InfinityOne - Retention Policy and Message Cleanup
InfinityOne provides an easy mechanism for users to share files of almost any kind between one or more other collaborators by allowing uploading of files to Direct or Group Message channels. However, the relevancy of uploaded files can change over time, and amount of space required to store the files accumulated over time can require significant amounts of storage space when creating backups. InfinityOne has implemented a global Retention Policy for administrators to be able to manage the InfinityOne storage utilization. It is also possible to allow one or more user accounts to have permissions to clean up messages on an regular or an ad-hoc basis as well.
2.0 Configuring Per Channel Retention Policy (Automatic)
3.0 Clean Up Messages (Ad-hoc)
1.0 Configuring global Retention Policy
To configure the global InfinityOne Retention Policy:
-
Navigate to the Administration page with an account that has Administrator permissions or some other role that has been granted Edit Privileged Setting permission (see InfinityOne - Roles and Permissions)
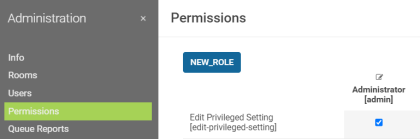
-
Select Retention Policy from the Administration menu:
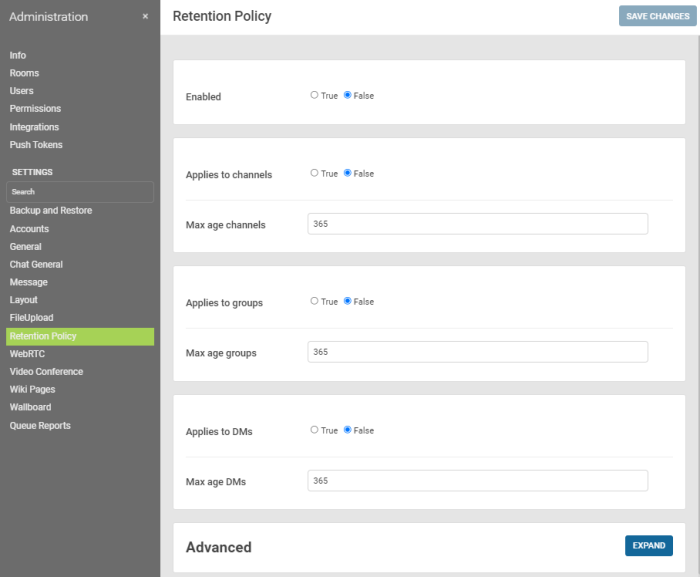
-
To Enable the use of the retention policy for either a Global or Per Channel basis, click on the True radio button

-
Decide whether the Global retention policy will apply to channels, groups, and/or DMs (Direct Messages), and the maximum age of messages (in Days) within those categories before they are deleted. The default is False and 365 for each category of message.
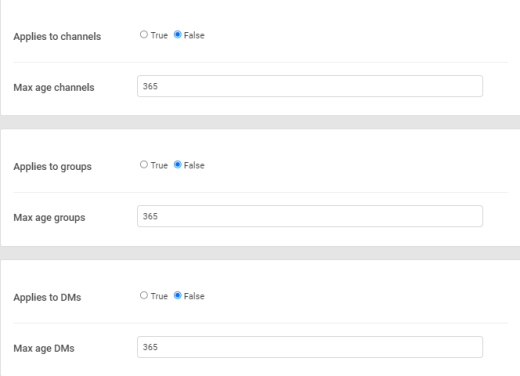
-
To make advanced refinements in the Retention Policy, click on the blue Expand button

-
To adjust the frequency of the clean up activity, click the Precision drop down menu and select the desired frequency (Once a day is the default)

-
To prevent messages that have been Pinned to a channel, set Exclude pinned messages to True

-
To only delete the files associated with aged messages and not the message content itself, set Only delete files to True

2.0 Configuring Per Channel Retention Policy
Configuring the Room Retention Policy on a channel
-
Connect to a room in which you have a role that was assigned the Edit Room Retention Policy setting. Using the example scenario above, this may be a room in which you have Owner status (this usually implies a room you created).
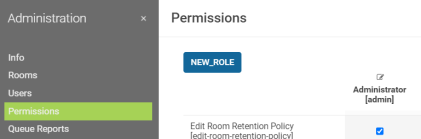
-
Click on the Info (
 )button on the Icon Menu on the right hand side of the browser or Desktop application
)button on the Icon Menu on the right hand side of the browser or Desktop application
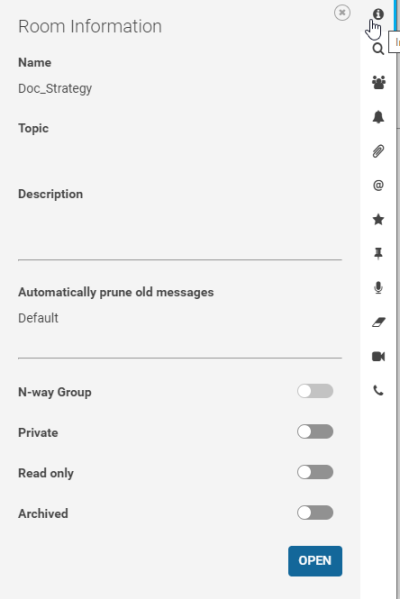
-
In the Automatically prune old messages section, click on Default to be able to select between the three options (Default, Enabled, Disabled)
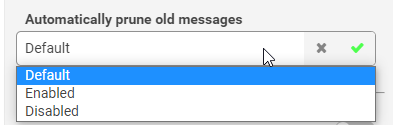
- The Default setting uses the settings set by the InfinityOne Administrator. The Disabled setting will turn off the automatic deletion process.
-
Choosing the Enabled setting opens an addition section of settings that will apply to this channel only.
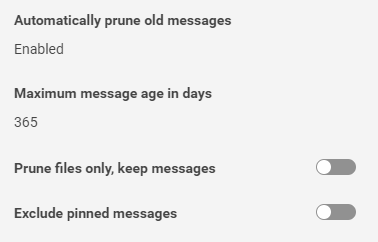
-
When set to Enabled, you can configure the following:
- Maximum message age in days of a message or file (attachment) after which the entire message or the file will automatically be deleted.
- To only delete files while retaining the actual message, click on the Prune files only, keep messages switch
- To ensure that messages that are pinned by someone are not deleted, click on the Exclude pinned messages switch.
3.0 Clean Up Messages
Unlike the Global Retention policy and the Per Channel Retention Policy which automatically remove messages or files based on a preset age threshold, Clean Up Messages allows provides a privilege that can be assigned to one or more roles to allow messages and files to be deleted immediately if they meet the conditions the user has configured at that time. The ability for users with specific roles to initiate Clean up messages is based on the Clean Channel History permission being assigned to that role. For example, you may assign permission to the Owner and/or Moderator role so anyone with those roles for a particular channel can access the Clean Channel History role. This permission is assigned to the Administrator role by default. Note that this functionality is sometimes referred to as Message Pruning.
Note: Using the Clean Up Messages capability can result in the loss of all message history for the entire InfinityOne server. E-MetroTel advises reading this entire section before enabling the functionality and performing a complete backup of the InfinityOne server before enabling the functionality.
Cleaning Up Messages
-
Connect to a room in which you have a role that was assigned the Clean Channel History setting. Using the example scenario above, this may be a room in which you have Owner status (this usually implies a room that you created).
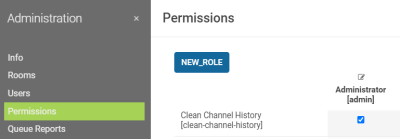
-
Click on the Clean up messages (
 ) button on the Icon Menu on the right hand side of the browser or Desktop application
) button on the Icon Menu on the right hand side of the browser or Desktop application -
This will open the Clean Up Messages panel
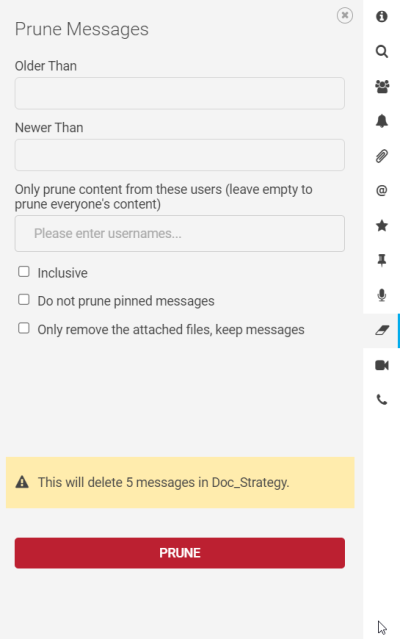
-
You may add a date and time to either the Older Than or the Newer Than field or to both. If you use both then the Newer Than entry must be earlier than the Older Than date.
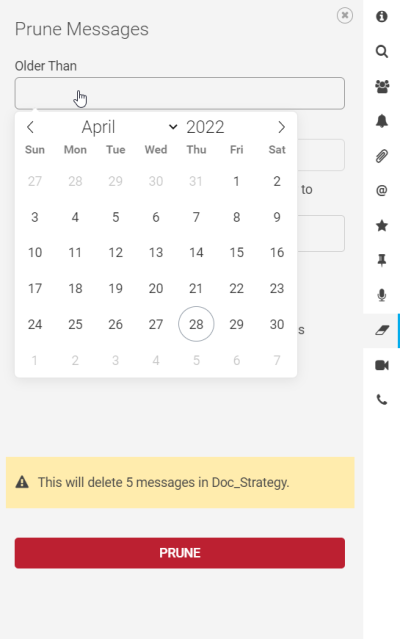
- You may also type in one or more user names in the Only clean up content from these users field to limit the scope of the clean up activity
- Selecting the Inclusive checkbox will clean up files all messages that land on the exact start/end times you have specified in the date fields
- Selecting the Do not clean up pinned messages checkbox will not delete pinned messages
- Selecting the Only remove the attached files, keep messages removes files but not the messages themselves
- As you make changes the panel will update with a count of how many messages will be affected by this action
- Once you have established all the desired criteria, press the red CLEAN UP button. (cannot be undone)
-
You will be presented with an Are you sure? warning.
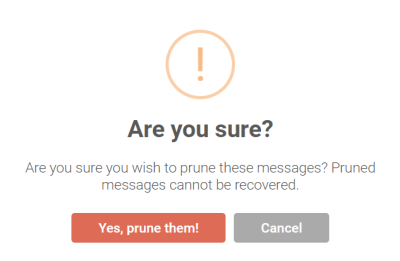
- Either click Yes, clean them or Cancel


