InfinityOne - Quick User Guide for Mobile
Chapter 1 - Navigation
MAIN SCREEN

CHANNEL SCREEN

Chapter 2 - Types of Channels
Conversations in InfinityOne are organized into 4 different types:
- Public Channels
- Direct Messages
- Private Channels
- N-way Groups
Public Channels
Public channels used for conversations that are open to all users to join. New users joining the channel can read all information previously published on the channel.
Public channels are useful for sharing information with your users, for example, you can create a "Help" channel to share tips on using InfinityOne.
To create a channel, press the Pencil/Pad icon ![]() on the top right of the screen.
on the top right of the screen.
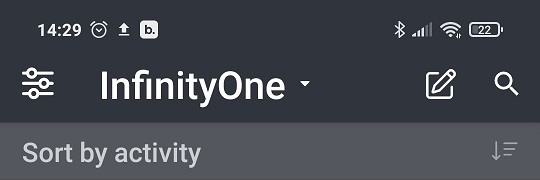
Type the channel name, then press the Checkmark icon ![]() on the top right corner to create the channel.
on the top right corner to create the channel.

Direct Messages
Direct messages are private one-to-one conversations between two users. When you send a chat message to another user, it is automatically a direct message.
Press the Search icon ![]() at the top right corner of the screen.
at the top right corner of the screen.
Start typing the name of the user to find the user in the list, then select the user.

To see the complete list of users, press Directory.

Start typing the name of the user to find the user in the directory, then select the user.

Private Channels
Private channels are private, not open to the public. They are visible only to their members. Private channels can be joined by invitation only.
The administrator sets the permissions that determine who can invite others to a private channel. By default, only administrators, channel owners, and moderators can invite others to join a private channel.
First create a public channel by pressing the Pencil/Pad icon ![]() as before, fill in the Channel Name, then toggle the switch from Public to Private.
as before, fill in the Channel Name, then toggle the switch from Public to Private.

To invite users into the channel, simply use an @Mention ("@" followed by their username) while viewing the channel that you want them to join.
N-way Groups
N-way groups are similar to private channels except in the way they are created. When you @ mention someone else in a direct message conversation, InfinityOne automatically creates a new private channel and subscribes the three parties.
The new channel is named with the 3 usernames, each capitalized. If more than 1 @ mentions are provided in the messages, each user will be subscribed to the new channel, and the channel name will be named by using up to the first six names. They can also be made public and renamed.
Additional users can be added to a N-way group by mentioning others, but their names will not be added to the channel name. Users can leave the N-way group.
Chapter 3 - Channel Operations
All your subcribed channels and direct messages are listed on the main screen with options on how to sort them by pressing the Sort by ... ![]() bar at the top of the screen.
bar at the top of the screen.

Favorites
Swipe left on the channel name in the channel listing on the main screen, and press Favorite.

Joining channels
From the main screen, press the Search icon ![]() followed by Directory.
followed by Directory.
To change the filter to list by channels instead of by users, press the sort by Users ![]() bar at the top.
bar at the top.

Press to select Sort by Channels.

Start typing the name to find the channel and select the group you wish to join.
Press Join Chat at the bottom of the screen.

Hiding and leaving channels
To hide a channel is to remain a member of the channel but to remove it from the list of channels displayed on the main screen.
To leave a channel is to no longer be a member of the channel.
When you swipe left on the channel name in the listing on the main screen, the options are displayed.
Press the corresponding icon to Hide or Leave.

Mark channel Read/Unread
On iOS devices only, when you swipe right on the channel name in the listing, you can toggle the channel between READ and UNREAD.


Chapter 4 - Channel Details
To access the Channel Details screen, press the channel name at the top of the screen while in the channel.
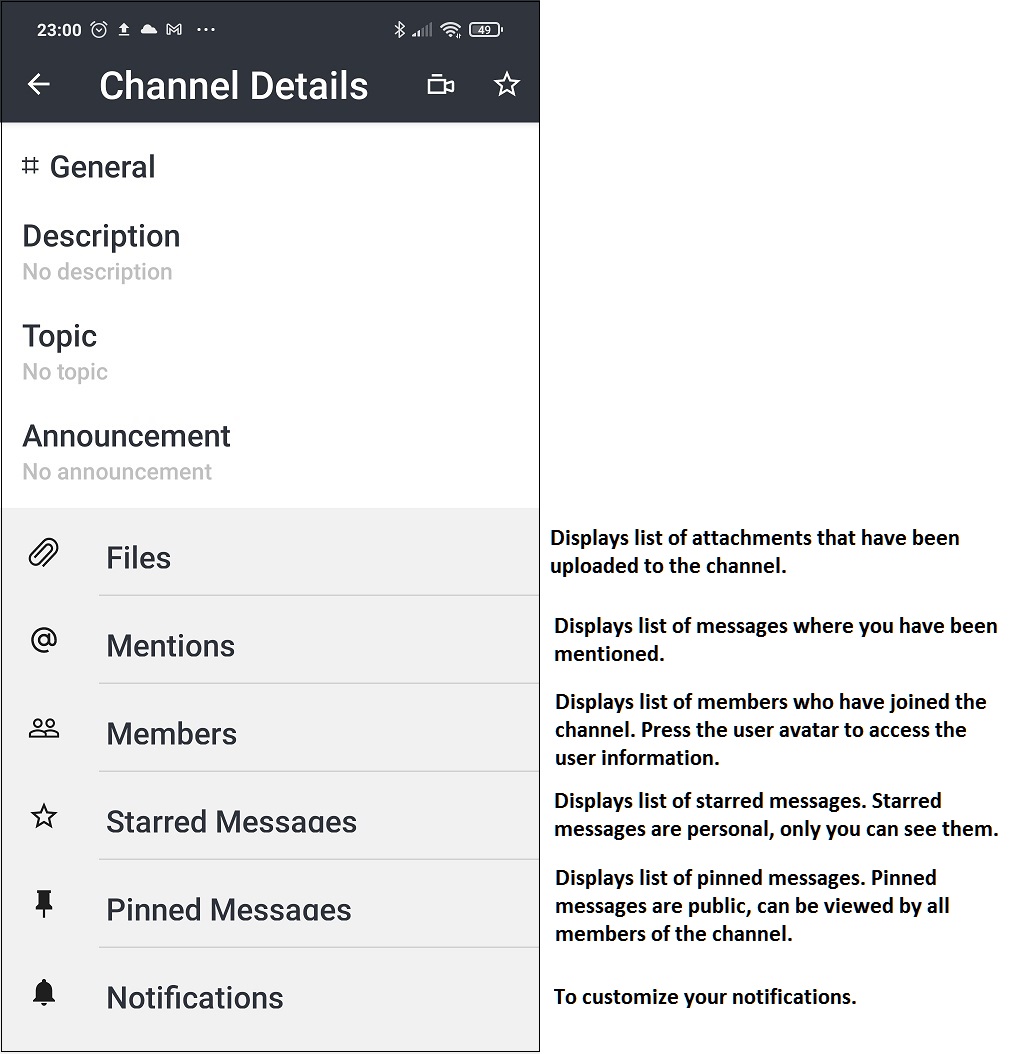
 Notifications
Notifications
You can customize your notifications, including things like whether to enable/disable notification, show unread counter and what triggers the notification, etc.
Note that your Administrator must activate the capabilitiy to recieve email notifications before the email settings are visible in the client. You are required to have a verified email address in order to receive email notifications. You will normally have been requested to verify your email as part of the InfinityOne invitation process, although your administrator may have verified your email prior to sending you the invitation.

Chapter 5 - Messaging
Sending
To send chat messages:
- Select the channel, user or private group from the main messages screen.
-
Then type your message in the message box and press the Send
 button.
button. - To insert a new line without sending the message, press Enter.
-
Emojis can be added by pressing the emoji icon
 , or by placing the emoji name between two colons (e.g. :smile:). (Note that not all emojis are supported.)
, or by placing the emoji name between two colons (e.g. :smile:). (Note that not all emojis are supported.)
Mention
You can "mention" someone by typing @ followed by their username, for example @john. Enter @ and start typing the username, a list will appear where you can select the desired user.
When someone is mentioned in a channel, they will get a badge count for that channel in the channel listing if they are not already in the channel.

To view the mentions for a channel, press on the channel name to display the Channel Details screen, then select ![]() Mentions.
Mentions.
Attachments
To upload a file, click the "+" next to the message box while it is active and select ![]() ATTACH A FILE.
ATTACH A FILE.

For each uploaded file, you can edit the file name and add a description. A number of file types are supported including images, videos, audio files, pdfs, and office documents.
Other Functions
The messaging functions are accessible by holding on the message until a menu appears.

Chapter 6 - Phone
Presence and Click to call
To enable the Presence and Click to call feature, you need to associate an extension number to your InfinityOne account.
This allows other users to see your phone presence (available, busy) and call you via a simple click on the phone icon beside your username.


This functionality is available for any user, independent of the use of the integrated softphone capability. As long as you have an extension on the UCX system, the InfinityOne application will track your presence status and share it with others, and will be able to initiate and accept phone calls on that extension from within the application.
On the Mobile client, Presence and Click-to-Call are both automatically associated with any extension that is assigned to the profile in use at the time.
Using the example shown in the diagram below, Presence and Click-to-Call will be associated with extension 201, since that is the Migrate Extension profile currently selected. The extension is only assigned once the Mobile softphone has been activated in the app using the procedure in the InfinityOne - Mobile Installation and Setup Guide.
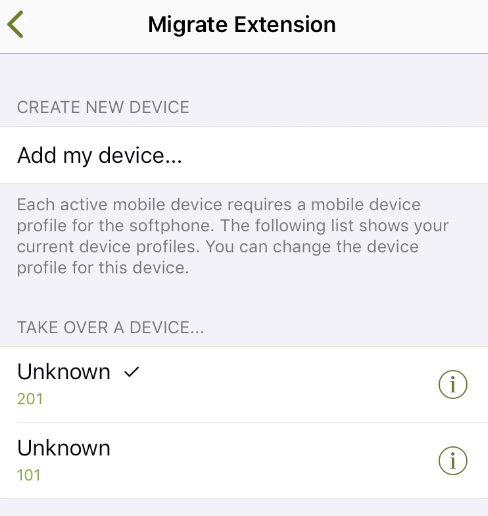
Softphone
To use your infinityOne softphone, you have to first enable the softphone and then assign an extension to the phone.
For Virtual users, the infinityOne softphone is your primary phone, so the extension is permanently assigned to the softphone.
For Hotdesk users, you already have an assigned desktop phone, the infinityOne softphone is your secondary phone and you can temporarily assign an extension to the softphone using the Hotdesking feature.
Refer to the InfinityOne - Mobile Installation and Setup Guide on how to enable and setup your softphone.

Note that if you are on a call with your InfinityOne app and you receive a regular phone call to your mobile number, both the iOS and Android operating systems will provide mechanisms that allow you to answer or reject the new incoming call. If you answer the incoming call you will be able to switch back and forth between the two calls though the operating system interface. You will not be able to bridge the two calls together.
Chapter 7 - Logging Out
Access the settings screen by pressing the Settings icon ![]() located on the top left corner of the main screen.
located on the top left corner of the main screen.
Select Logout from InfinityOne.

Chapter 8 - FAQ
Can we send SMS text messages from this tool?
No, not yet. This is a future enhancement.
Can you control the audio notification?
You can control some aspects of audio notifications under your account preferences or via the notification settings for a specific channel.
How is the hashtag used here compared to the twitter/instagram/snapchat world?
The hash is a prefix to a channel. When used in a message it is prepended to a valid channel name, this allows a single click to get to the channel. For example, you can write "... check out #general for general discussions...".


