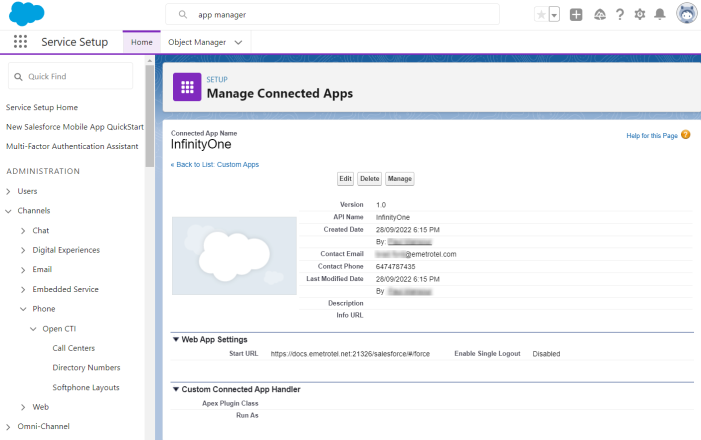InfinityOne - Configuring Salesforce Integration
Introduction
The InfinityOne Salesforce Integration feature enables users to make and receive phone calls from within your Salesforce account. With Salesforce integration users will no longer have to switch focus from their Salesforce account to their desktop phone or their InfinityOne softphone, optimizing the level of attention they can give to customer or for maintaining accurate and up-to-date calling information for their contacts.
Prerequisites
- Upgrade your UCX server to the latest software Release 7.0 version. (See Release 7.0 Update Process for details on how to upgrade your software.)
- The InfinityOne package must be installed on the UCX Server. (See Completing the Update to InfinityOne 4.0 for detailed instructions.)
- You must have a valid Salesforce account with Administrator privileges.
Installation and Configuration
Step One: Retrieve the Safesforce License
- Open the UCX Web-based Configuration Utility
- From the System tab, select Licenses
- From the left side column, select Enter License
- Click the Retrieve & Apply button.
- Verify that the Salesforce license code is now part of the Product Code shown on License Details page.
-
The Salesforce license is indicated by the tag SF:n where n is the number of simultaneous users that can log in to InfinityOne via their Salesforce account.
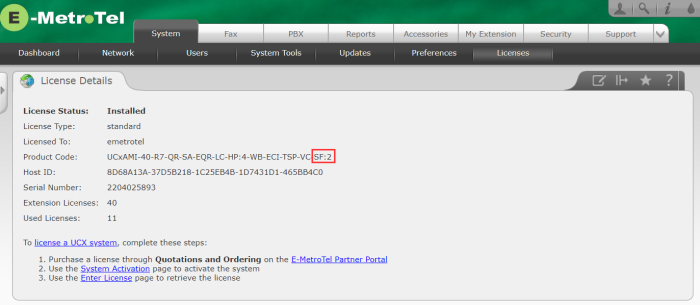
Step Two: InfinityOne Salesforce Administration Settings
A. Enable the Salesforce Integration in InfinityOne
- Log in to InfinityOne as an Administrator
- Open the Administration settings
-
Select Administration -> Settings -> Salesforce
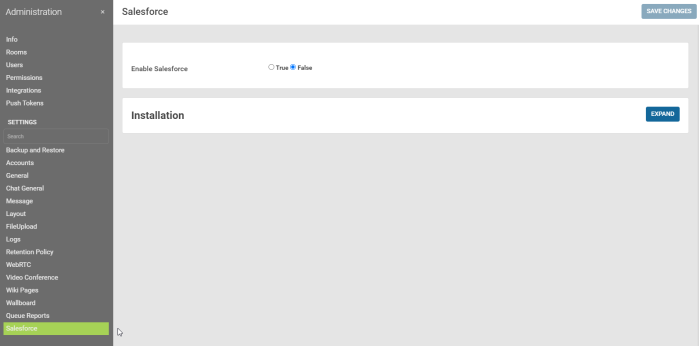
- Click the Enable Salesforce -> True button
B. Review the Installation section
-
Click the Installation -> Expand button
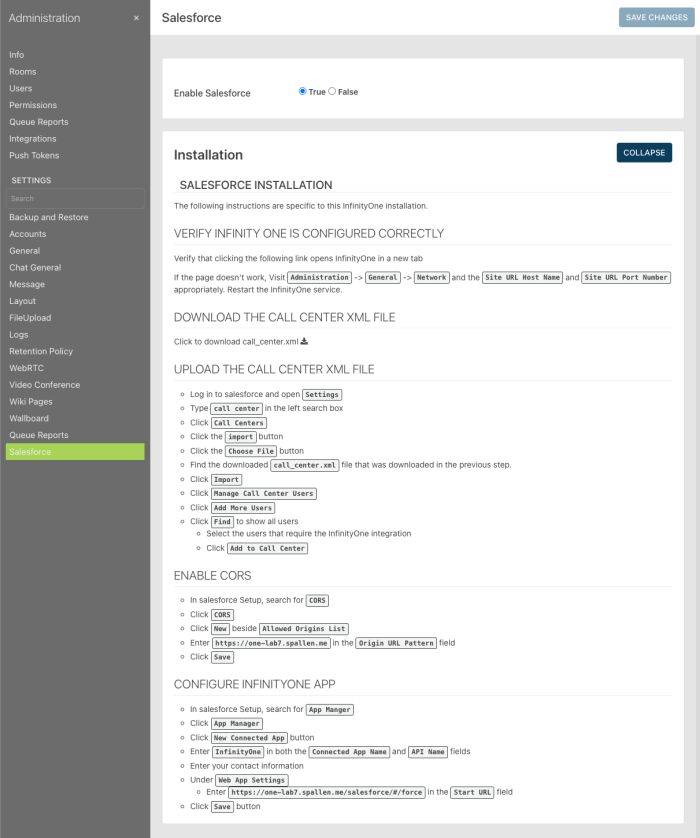
- Follow the steps in this section which are also documented below and in Step 3.
C. Verify InfinityOne is Configured Correctly
-
Click on the link shown when hovering over the text "InfinityOne in a new tab".

- If the link does not open a new tab or window in your browser, then you will need to move to the Administration -> General -> Network settings and correct the Site URL Host Name and the Site URL Port Number appropriately, restart the InfinityOne Service from the top of the General page, and then check the link again.
D. Download the Call Center XML File from InfinityOne
-
Click on the link shown when hovering over the text "Click to download call_center.xml".

- Store this file on your computer for use in the next step as you are configuring the Salesforce application itself.
E. Configure Permissions for InfinityOne Salesforce Users
- Scroll up and select the Administration / Permissions page
-
Click on the SF [sf} header to configure which users will have the Salesforce account login privilege.
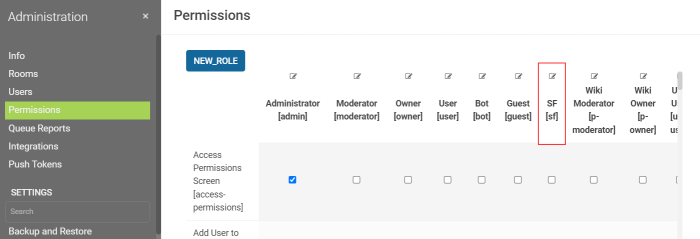
-
In the Add User input box, enter the first few letters of each users' name and then click on the user in the list
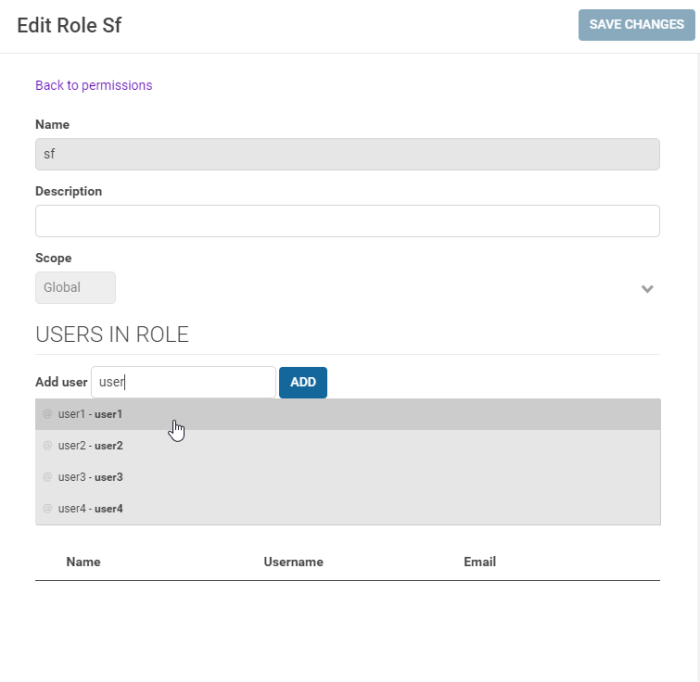
-
Click the Add button and you will immediately be notified that the user has been added
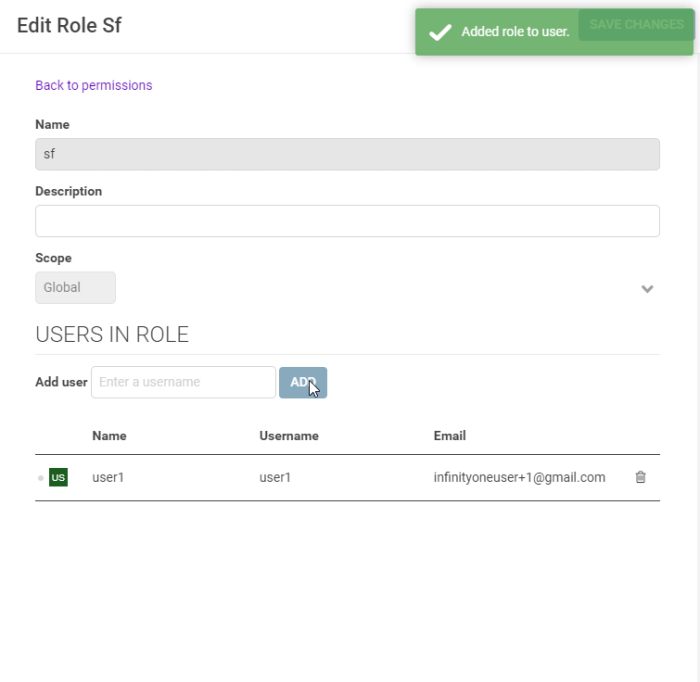
-
Continue to add the remaining Salesforce users in the same manner
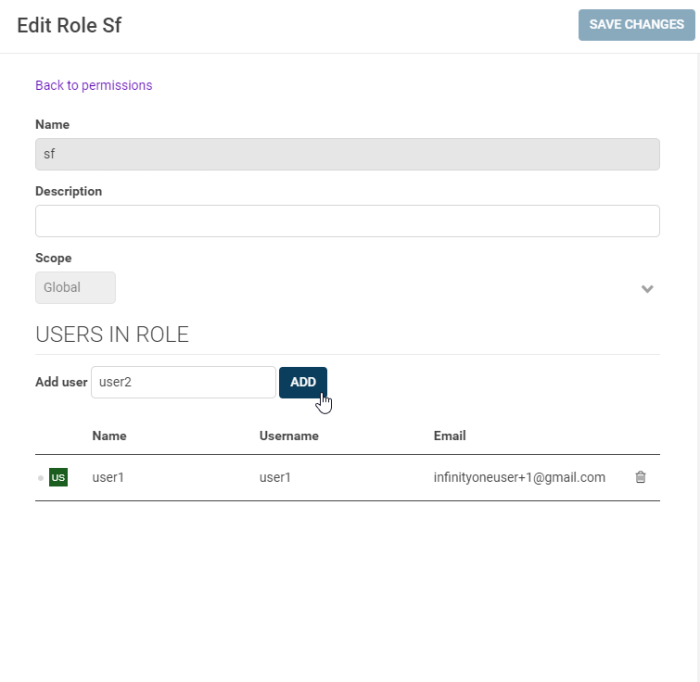
- There is no need to press Save when you are done as each user is added immediately in the preceding steps.
Step Three: Configure the Salesforce Service
A. Configure the Salesforce Call Center settings
-
Login to Salesforce using an account with Administrator privileges.
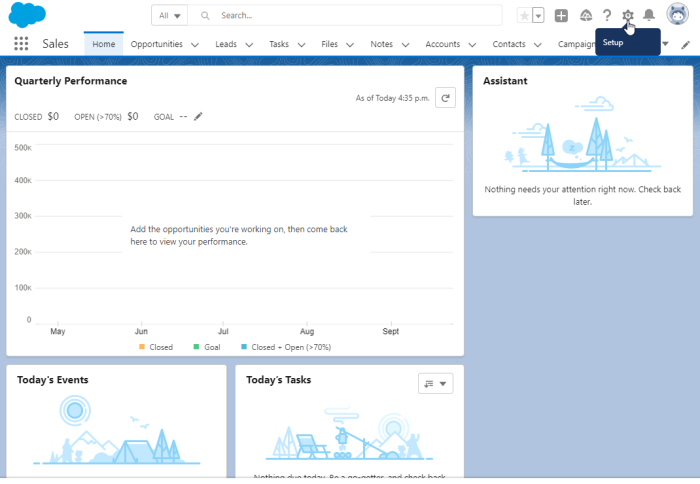
-
Click on the Set (gear) icon and select Service Setup
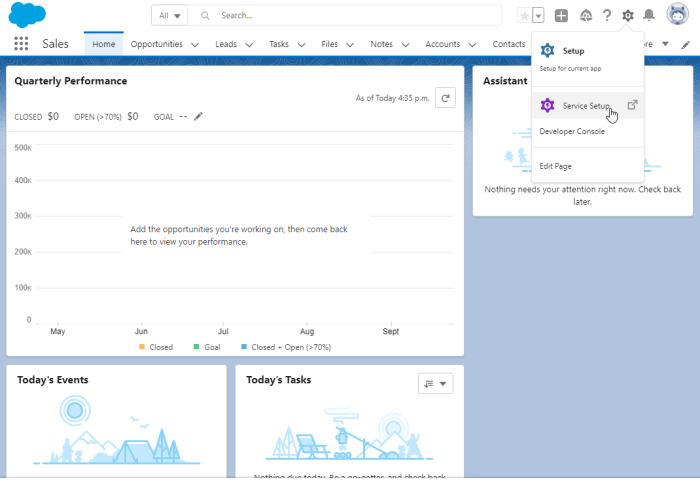
-
At the top of the Service Setup screen (above the menu), enter "call centers" in the search bar
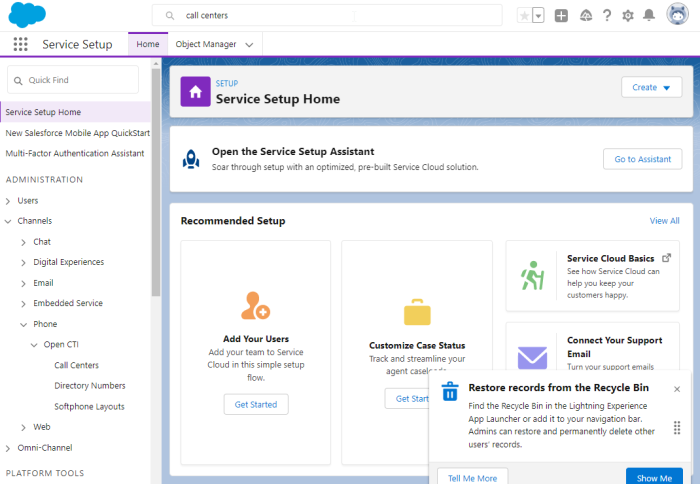
-
From the automatic search dropdown, select Call Centers / Channels > Phone >Open CTI
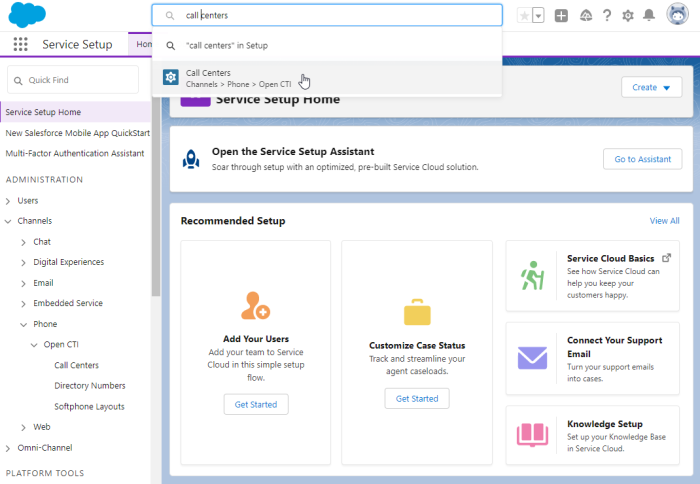
-
If you see the following screen, simply press the Continue button the next screen
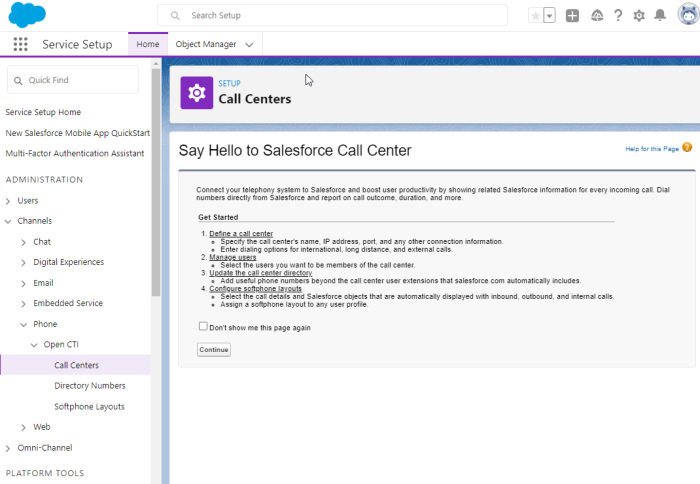
-
In the All Call Centers screen click on the Import button
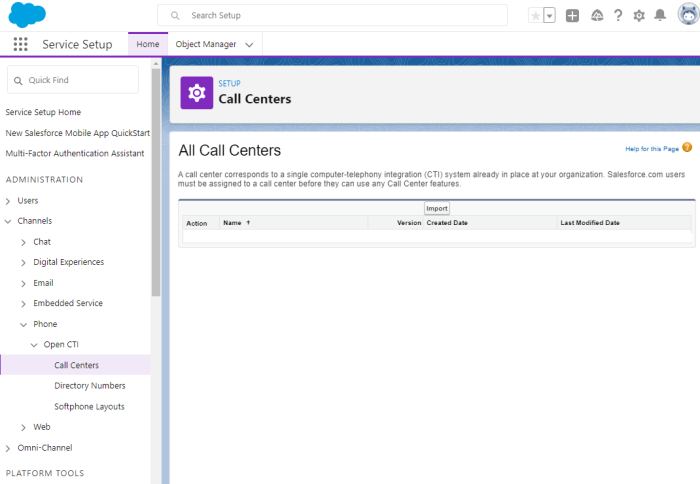
-
Click on the Choose File button and select the call_center.xml file you previously downloaded from the InfinityOne Administration section, then click on either of the Import buttons.
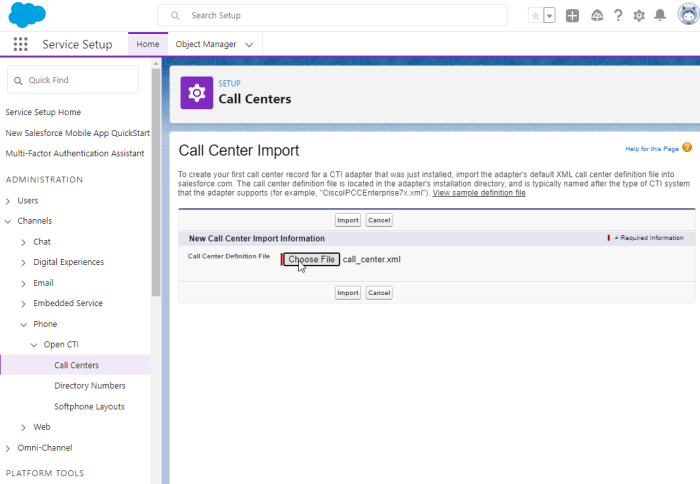
-
You will now see the details of the InfinityOne Call Center including General Info and Dialing Options.
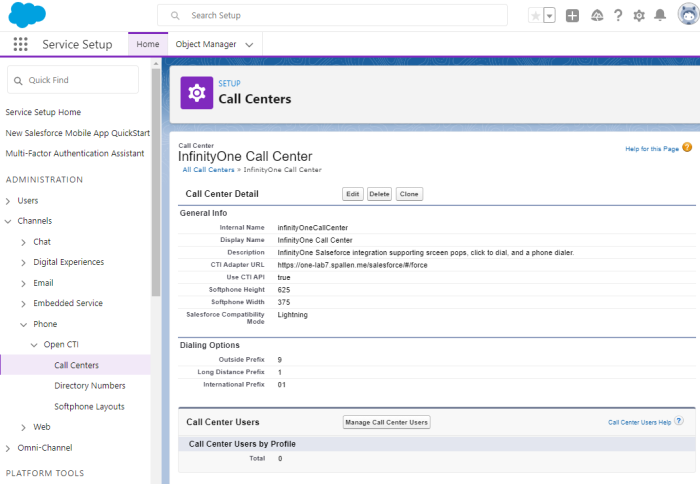
-
You need to ensure the Dialing Options settings match that of the UCX configuration. Click on Edit if you need to change and then Save but do not make changes to the General Info section:
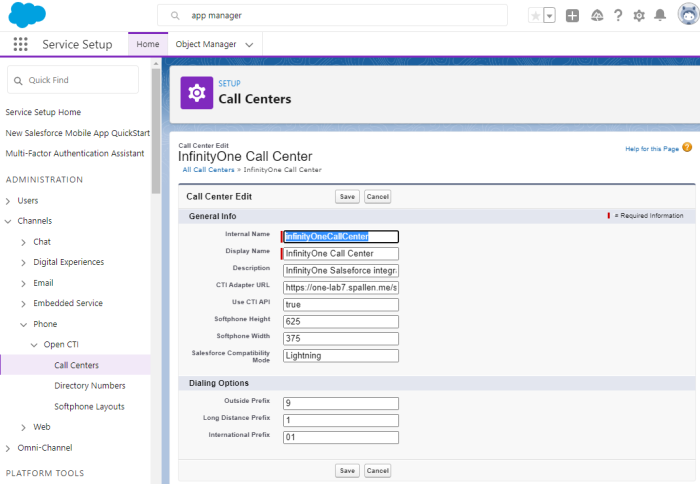
-
Click on Manage Call Center Users button. In the Manage Users screen click on the Add More Users button
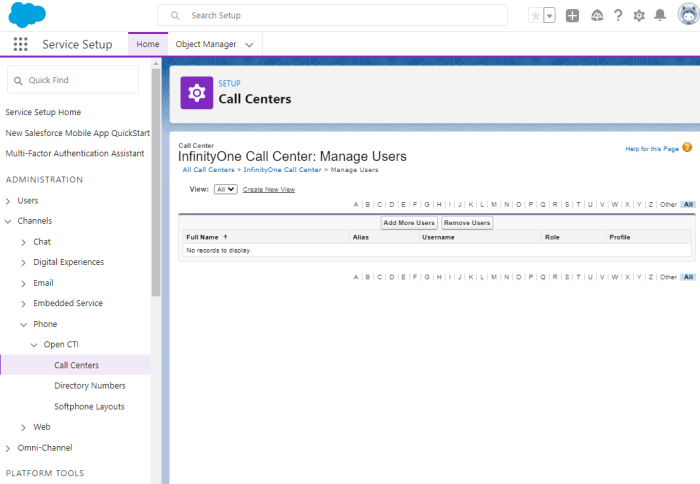
-
To see a list of available users, click on the Find button. (Note that users can only belong to a single call center.)
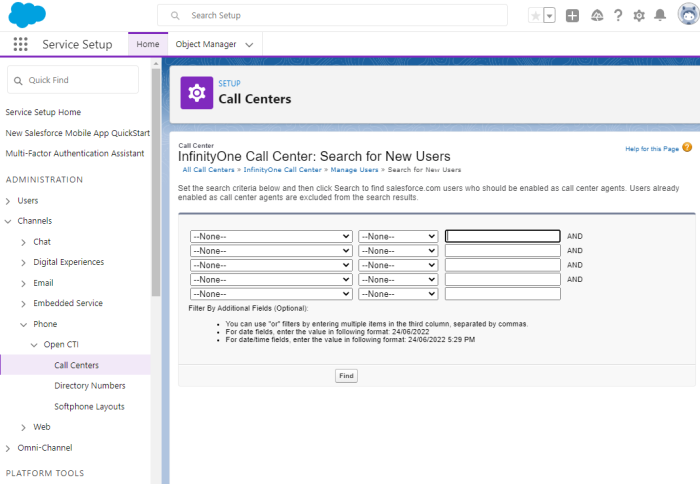
-
You will now see a list of users at the bottom of the screen:
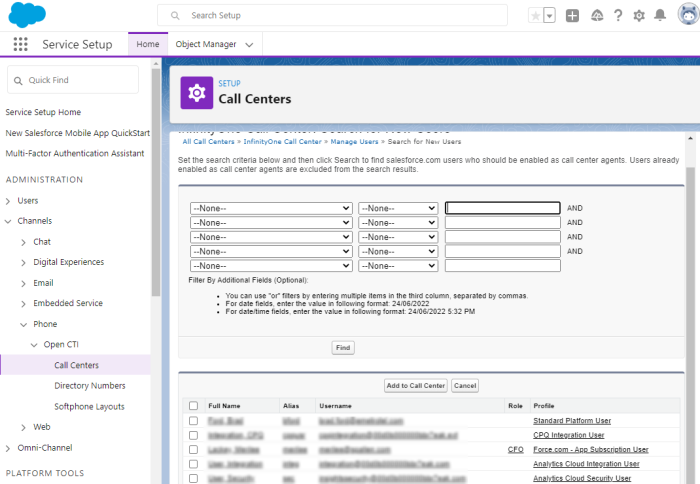
-
Select the user(s) that require the use of the InfinityOne Salesforce Integration then click Add to Call Center
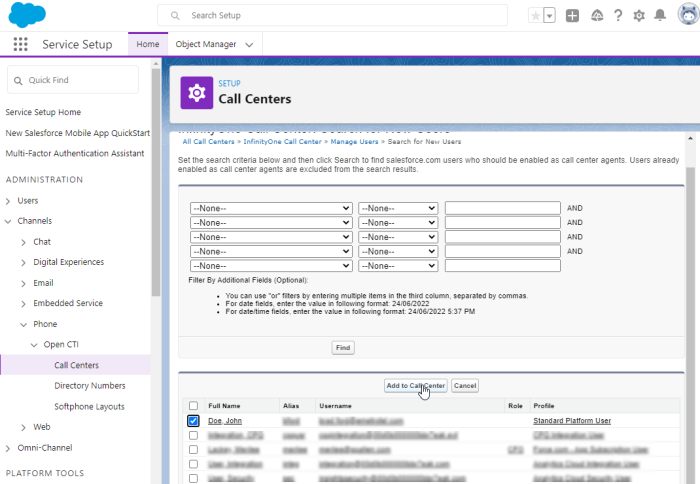
-
The selected users will be added to the InfinityOne Call Center: Manage Users screen
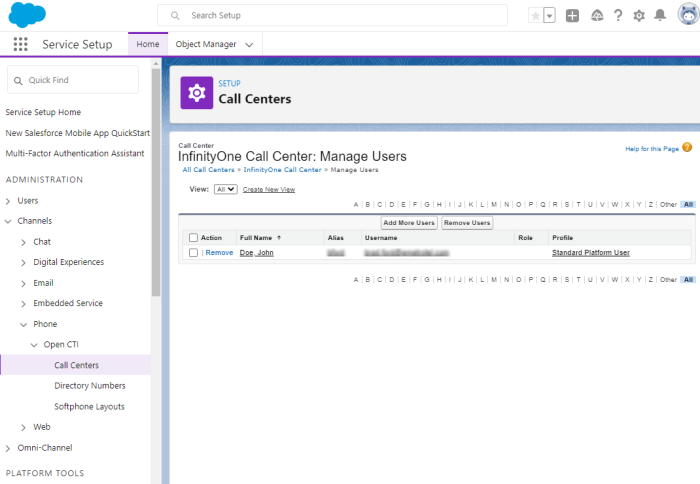
-
Clicking on the InfinityOne Call Center link in the breadcrumbs list brings you back to the InfinityOne Call Center summary screen
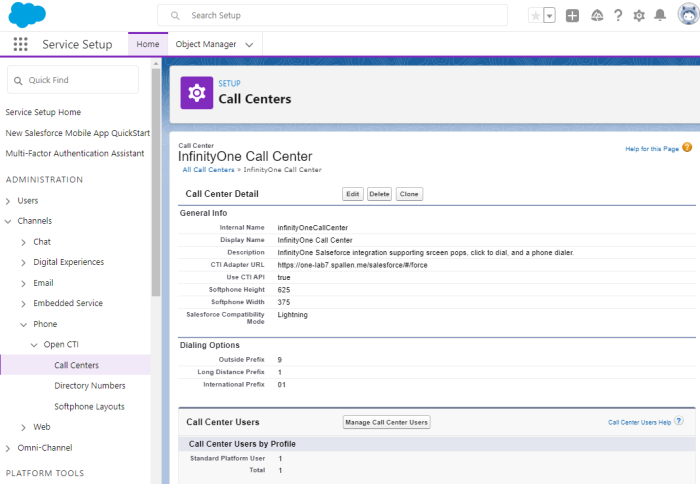
-
Now search for "CORS" in the upper search bar and select Cors / Security from the quick search drop down
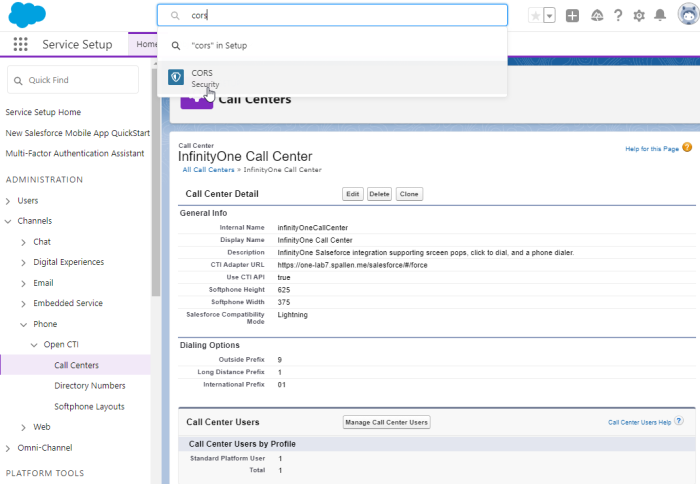
-
In the CORS setup screen, click on the New button
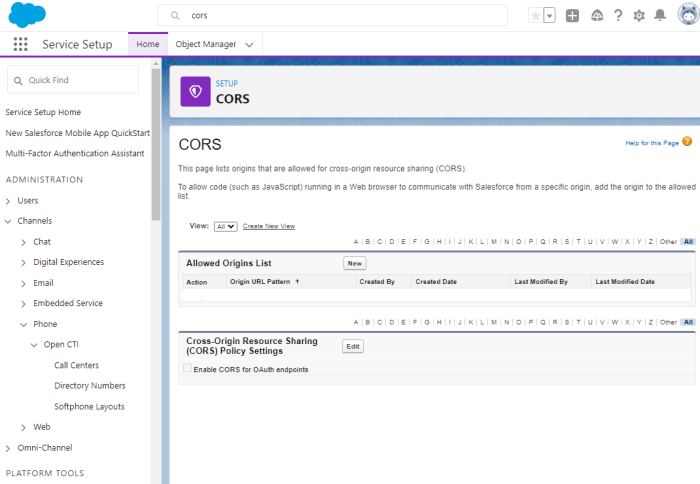
-
Enter the URL as shown in the InfinityOne Administration / Salesforce page in the Enable CORS section into the Origin URL Pattern field and click Save
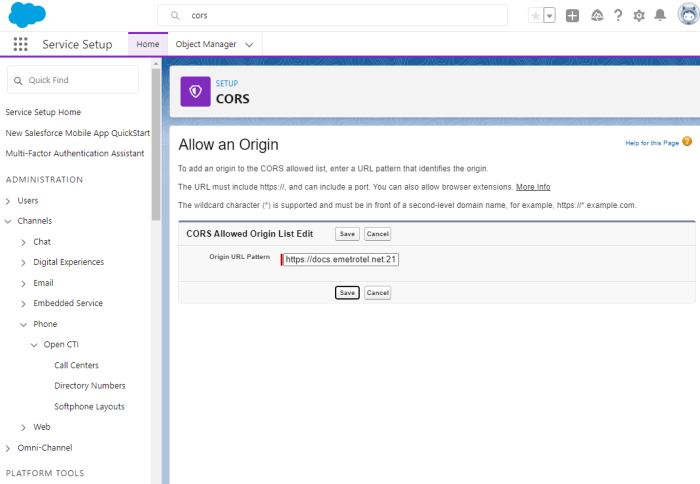
-
The Salesforce setup screen will confirm your entry
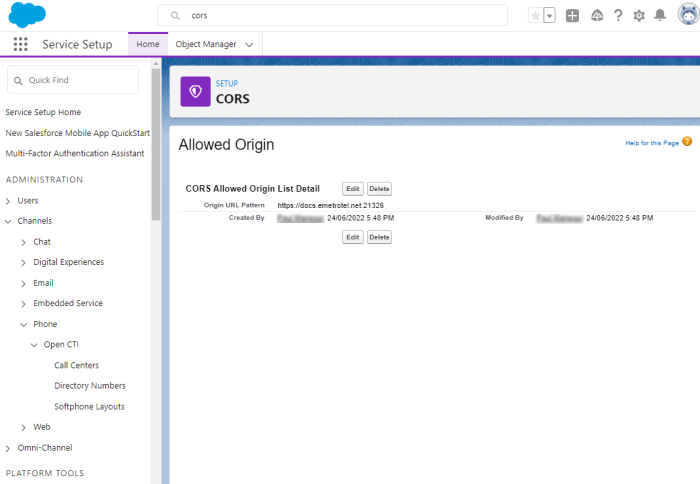
-
Now search for "app manager" in the upper search bar and select App Manager / User Interface from the quick search drop down
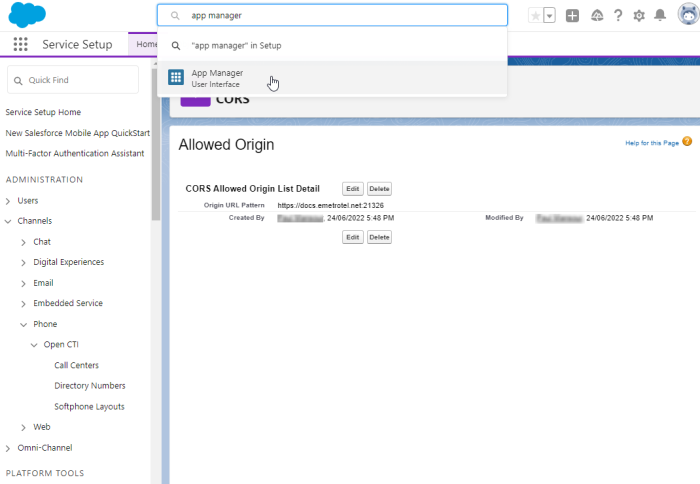
B. Add the CTI Softphone to each App User Interface
-
Scroll through the App Name list to find Service Console, click on the drop down button and select Edit
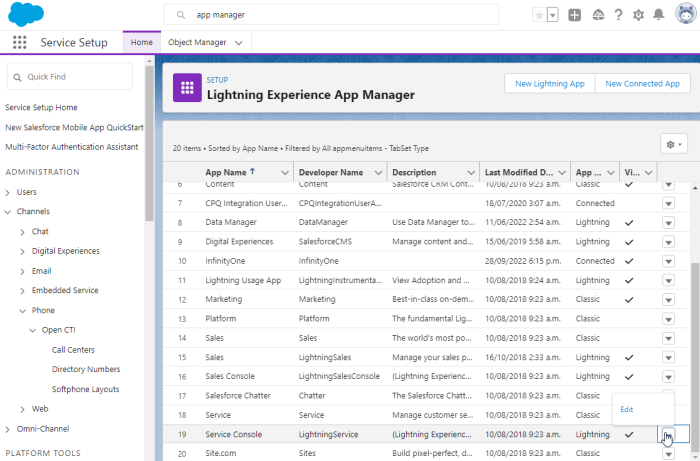
-
In the Service Console page, click on the Utility Items (Desktop Only) item under the App Settings menu
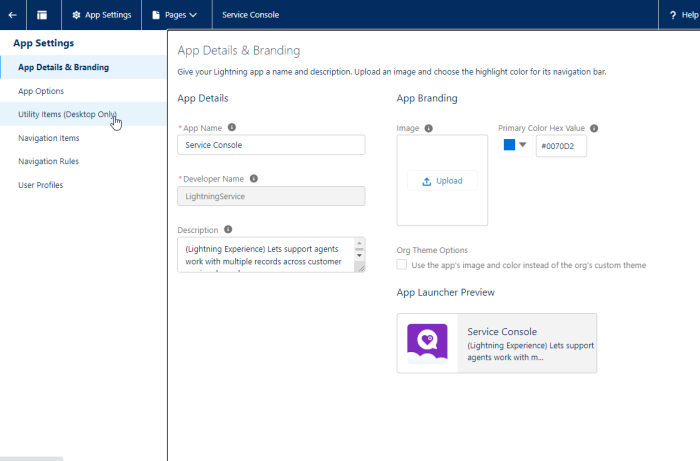
-
In the Utility Items (Desktop Only) page, click on Add Utility Item and then select Open CTI Softphone from the drop down list then click Save..
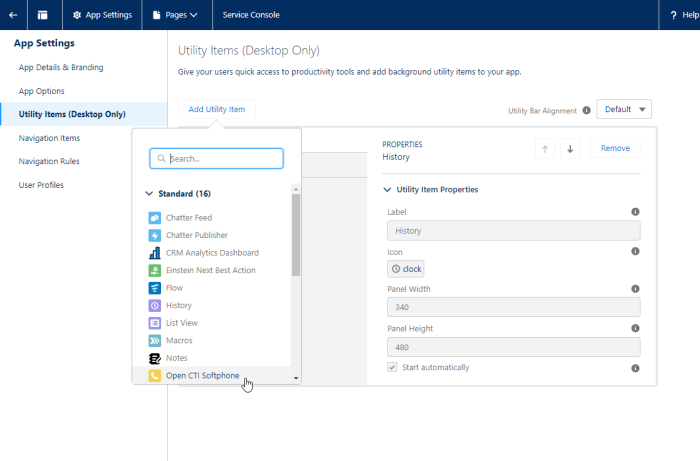
-
Now click on User Profiles in the App Settings menu and ensure that the Selected Profiles list contains any User Profiles that need to access the InfinityOne softphone.
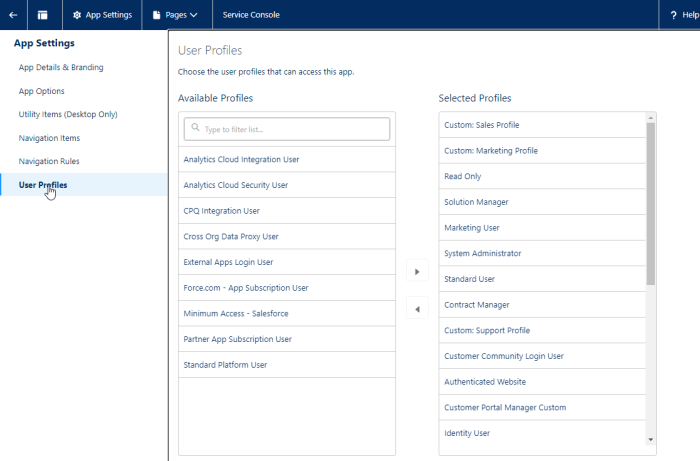 In our case, the System Administrator is already in place.
In our case, the System Administrator is already in place. - Click on the Back button arrow
-
Click on the New Connected App button
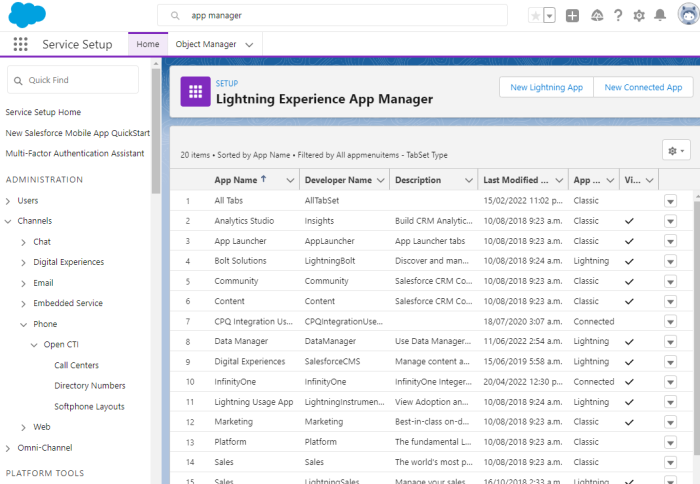
-
Enter the Connected App Name and API Name provided in the Configure InfinityOne App section of the Administration / Salesforce / Installation screen into the corresponding fields along with your Contact details in the Basic Information section. Then enter the full URL as provided in that same InfinityOne page into the Start URL field in the Web App Settings section.
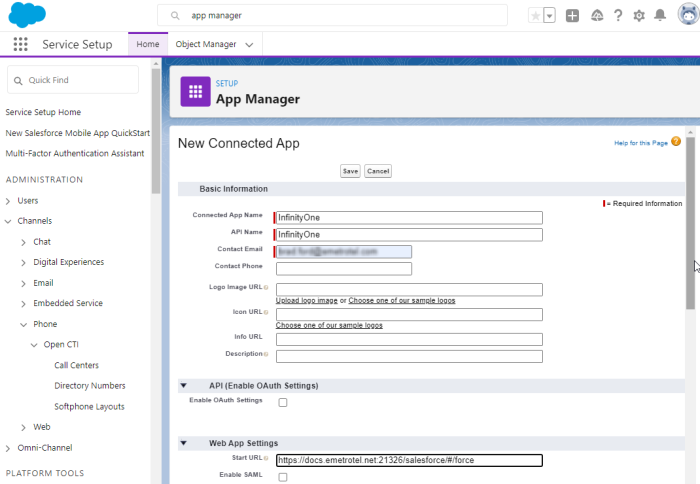
-
Click on the Save button on the previous screen and you will see the Manage Connected Apps summary screen for this connection