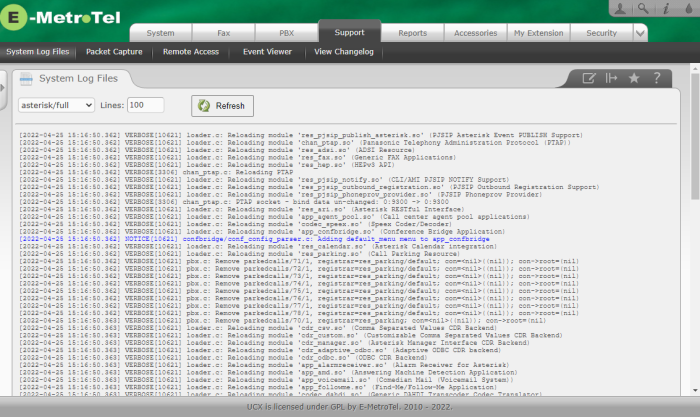You are here
Documentation
- InfinityOne Omnichannel (Beta)
- InfinityOne
- Infinity Video Server (Beta)
- InfinityOne Work at Home
- Galaxy Mini
- Galaxy Mini - Table of Contents
- Galaxy Mini - Overview
- Galaxy Mini - Server Hardware
- Galaxy Mini - Supported Phones and Devices
- Galaxy Mini - Front and Rear Panel Interfaces
- Galaxy Mini - FXO/FXS Module Installation
- Galaxy Mini - Connecting the Server to the Network
- Galaxy Mini - Activating and Licensing
- Galaxy Expand
- Galaxy Expand - Table of Contents
- Galaxy Expand - Platform and Hardware Overview
- Galaxy Expand - Module Installation
- Galaxy Expand - Initial Configuration
- Galaxy Expand - Reference Architecture
- Galaxy Expand - Common Configuration
- Galaxy Expand - Standalone UCX Server Configuration
- Galaxy Expand - High Availability UCX Configuration
- Galaxy Expand - Local Gateway (Expansion Chassis) Configuration
- Galaxy Expand - Remote Gateway Configuration
- Galaxy Expand - Survivable Remote Gateway Configuration
- Galaxy Express
- Galaxy Modular Hardware
- Galaxy Analog Cards
- Getting Started with Galaxy Analog Cards
- Galaxy Analog Gateways - IAD Firmware
- Galaxy Analog Cards - Original Firmware
- Galaxy PRI-1 Card
- Galaxy Analog Cards
- Servers and Gateways
- Introduction
- Planning
- Quick Start
- UCX Virtual Machine
- UCX Server
- UCX Web-based Configuration Utility
- System
- Fax
- PBX
- Reports
- Accessories
- My Extension
- Security
- Support
- Survivable Remote Gateway (SRG)
- High Availability (HARC)
- UCX Digital Station Module (DSM16)
- UCX M1/CS1000 Media Gateway
- Digital Gateway
- External Gateways and Devices
- SIP PSTN Trunks
- SIP Trunks
- How-To Guides
- UCX Applications
- UCX Features
- Answer DN Behavior
- Background Music
- Busy Lamp Field (BLF)
- Global BLF key label change
- Parking Lot Monitoring Solutions
- Call Transfer and Recall
- Call Monitoring
- Call Recording Options
- Dial System Fax
- Dictation Service
- Distinctive ring tones
- Fax to Email
- Group Pickup
- Hotline UCX Configuration
- Hotdesking
- Language prompts
- Long Tones
- Ring Again (Call back)
- Shared Call Appearances
- Set Based Configuration
- UCX MADN Emulation Solutions
- Unified Messaging for M1/CS1000 Users
- User Portal
- Voicemail and VmX Locater
- Voicemail Escalation
- Voicemail Message Indicator
- ZapBarge
- Telephones
- Installation Guides
- Product Specifications
- General Information
- Product Bulletins
- Product Notices
- InfinityOne Package Update Required
- UCX 6.0 End-of-Support
- UCX 7.0 and InfinityOne 4.0 General Availability
- VPN Security Update Required
- Email Relay Using Gmail Account Fails Due to Bad Credentials
- InfinityOne Release 2.x End-of-Life
- InfinityOne Android App General Availabililty
- E-MetroTel not affected by Log4j vulnerability
- Web-based GUI Security Enhancements
- User Portal Security Update
- Simplified UCX Configuration for Remote InfinityOne Softphones
- InfinityOne Release 3.0 Server General Availability
- Availability of Connection Sharing
- Availability of Automated Cleanup
- Availability of IP Block List Feature
- InfinityOne Release 2.0 Availability
- Digital Station Module (DSM16) Availability
- UCX Software Updates
- Quotations and Ordering
- Nortel Legacy
- Support and Troubleshooting
- Partner Onboarding
- E-MetroTel Business Practices
- Recurring Services Payment Policy
- Product Licensing
- Extension Provisioning Services
- Subscription Services
- E-MetroTel SIP Trunk E911 Registration
- Reseller Responsibilities
- Software Subscription and Warranty Transfer Request
- Return Material Authorization (RMA) Policy
- Acceptable Use Policy
- E-MetroTel Beta Trial Policy
- E-MetroTel Training Expectations
- 9-1-1 Services Agreement (Canada)
- References
Check System Logs and Use Stamp Log
For many issues, you will find more information about errors and/or hints for a solution in the log files.
You can also ask users reporting a problem to timestamp their problem by using the Stamp Log feature code 9*9.
To invoke Stamp Log feature, perform the following steps:
- When idle, dial 9*9 (Note: You may need to press # to complete the dial string)
- A message will be played back indicating the log stamp confirmation number.
To view log files, perform the following steps:
- Open the UCx Web-based Configuration Utility
- From the Support tab, select System Log Files
- Select the log file you want to view from the drop down list box
- Optionally, change the default number of log lines (100) to a different value (maximum 9999)
- To display latest log entries on the page, press the Refresh button
Here is an example of stamp logs:
[2015-05-06 10:10:46] WARNING[3379] chan_ucx.c: Log stamp #1 from device 225
[2015-05-06 10:11:11] WARNING[3379] chan_ucx.c: Log stamp #2 from device 225
[2015-05-06 11:45:57] WARNING[3379] chan_ucx.c: Log stamp #3 from device 230
[2015-05-06 14:06:31] WARNING[3379] chan_ucx.c: Log stamp #4 from device 230
[2015-05-06 10:11:11] WARNING[3379] chan_ucx.c: Log stamp #2 from device 225
[2015-05-06 11:45:57] WARNING[3379] chan_ucx.c: Log stamp #3 from device 230
[2015-05-06 14:06:31] WARNING[3379] chan_ucx.c: Log stamp #4 from device 230
Note that you can query today's full log via SSH (putty) with the following command:
grep "Log stamp #" /var/log
grep "Log stamp #" /var/log
Page Tags:
troubleshooting